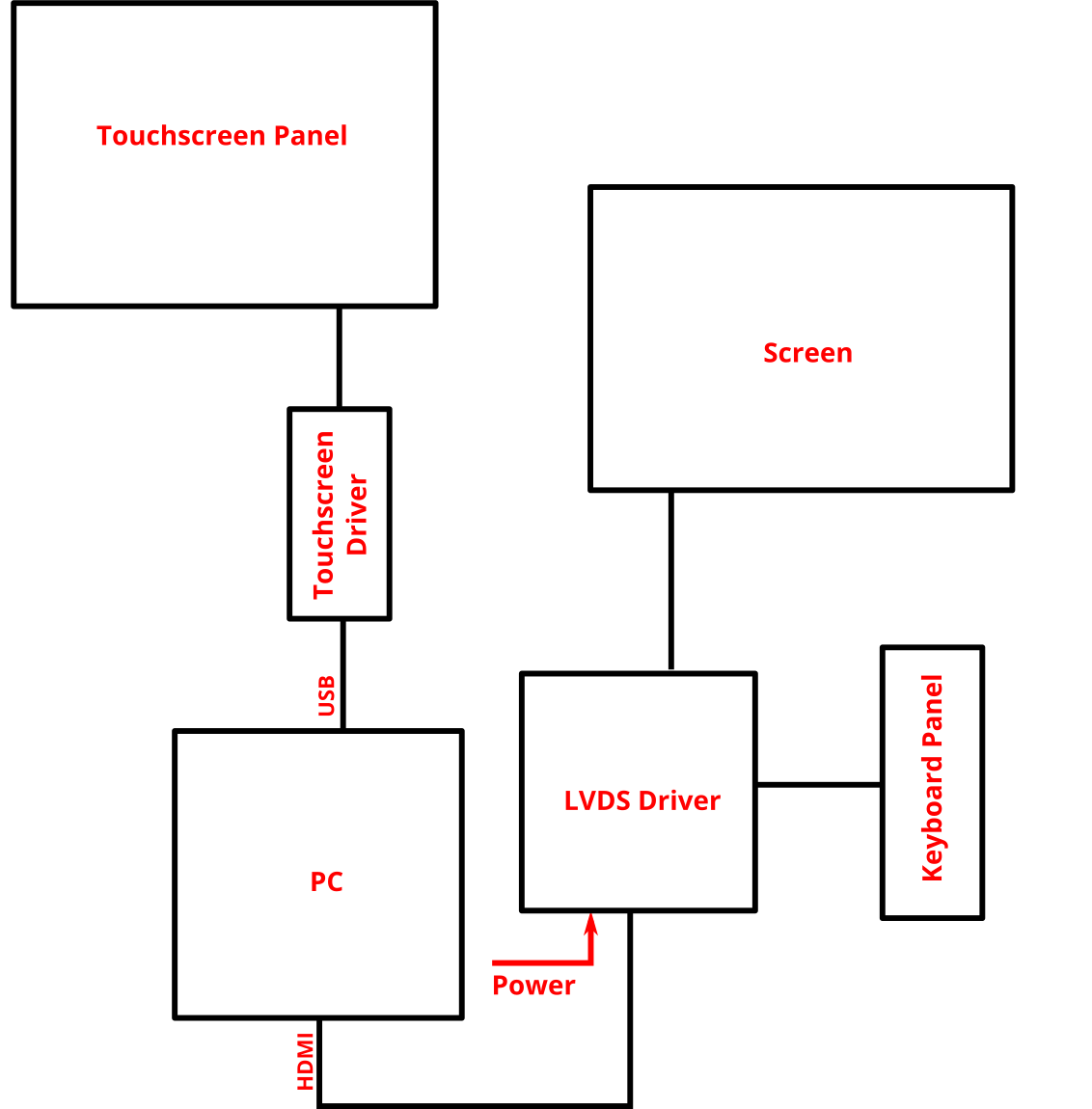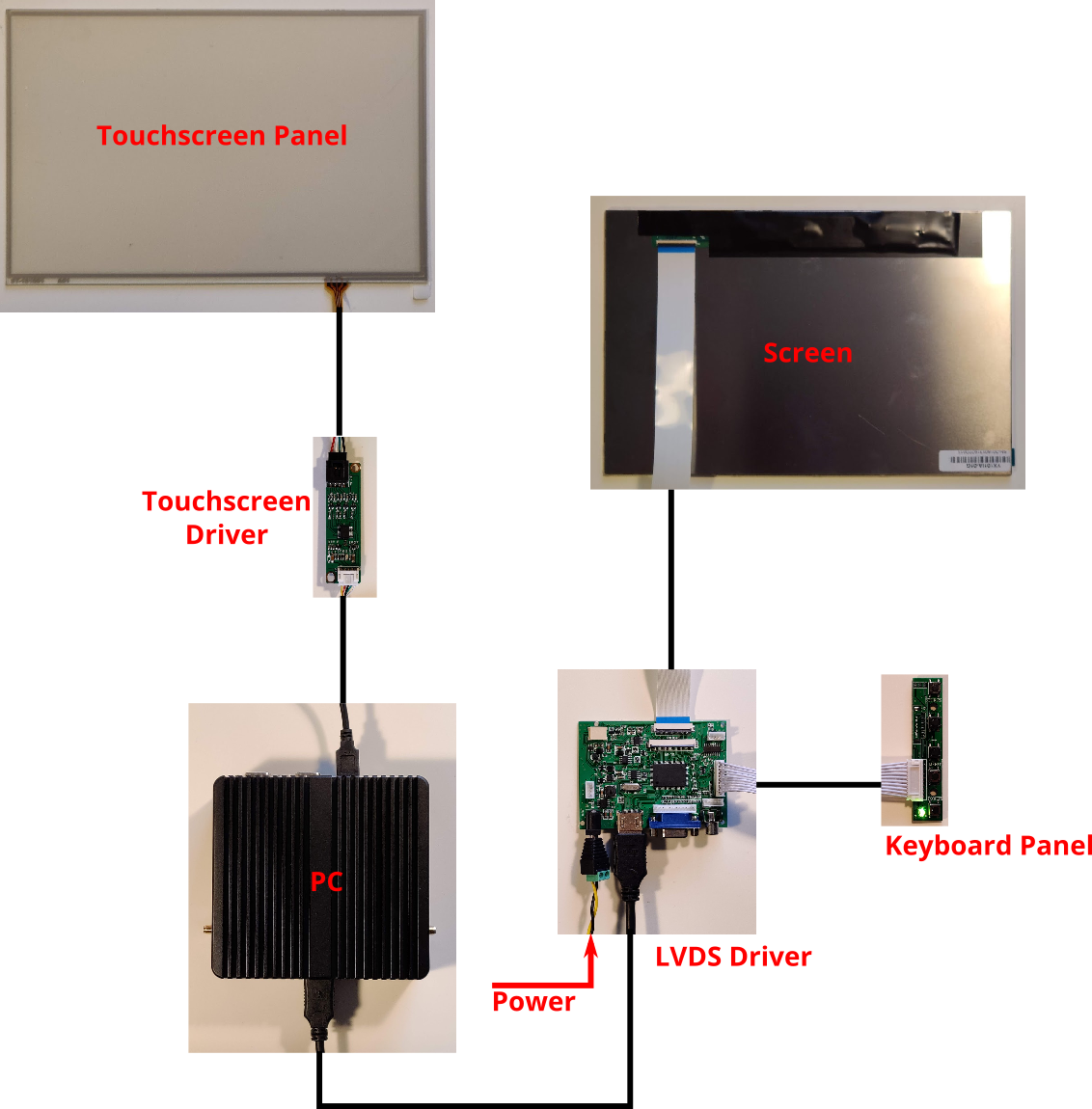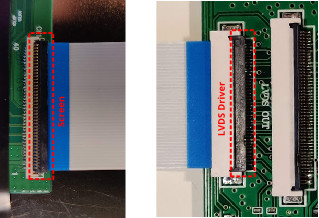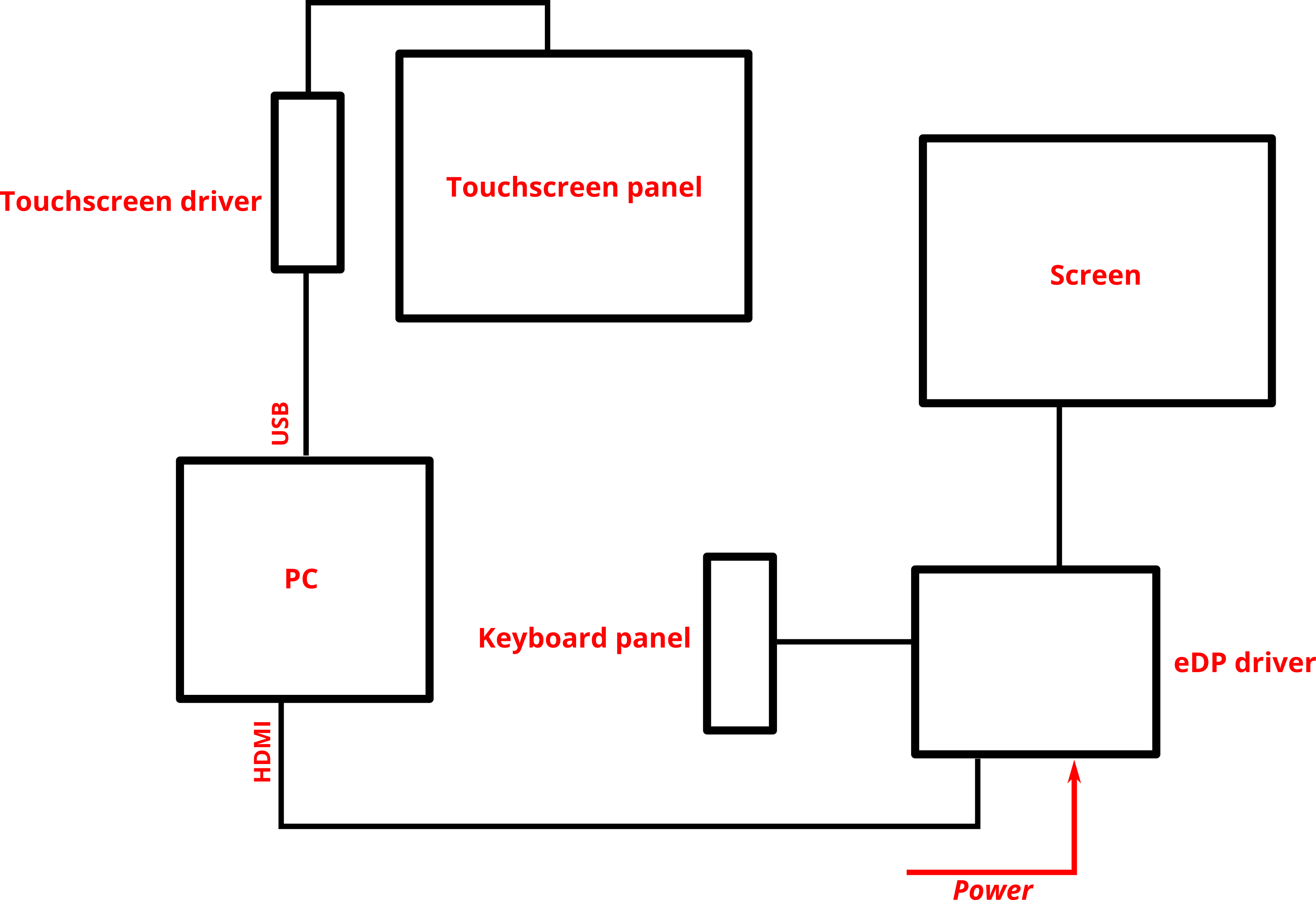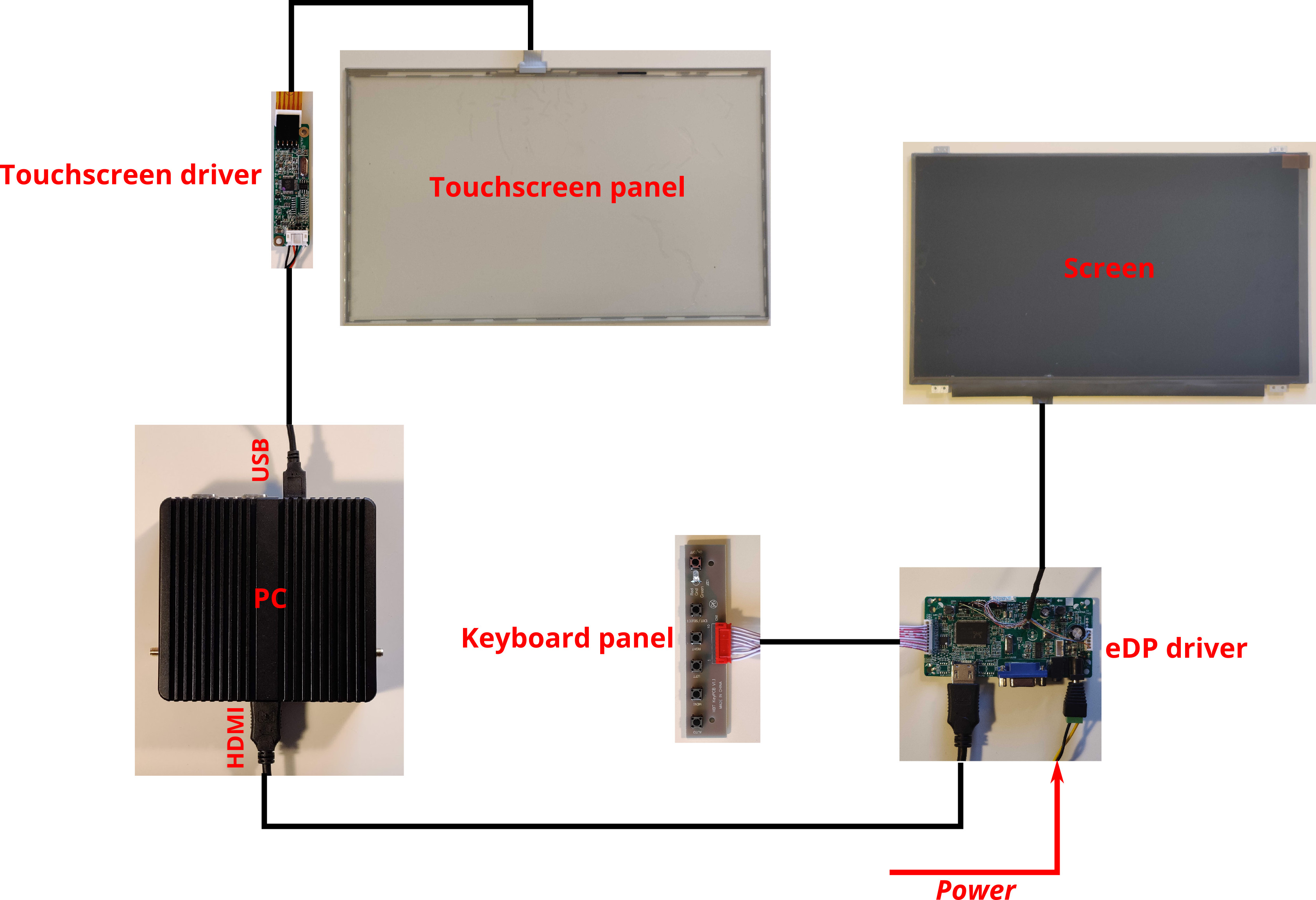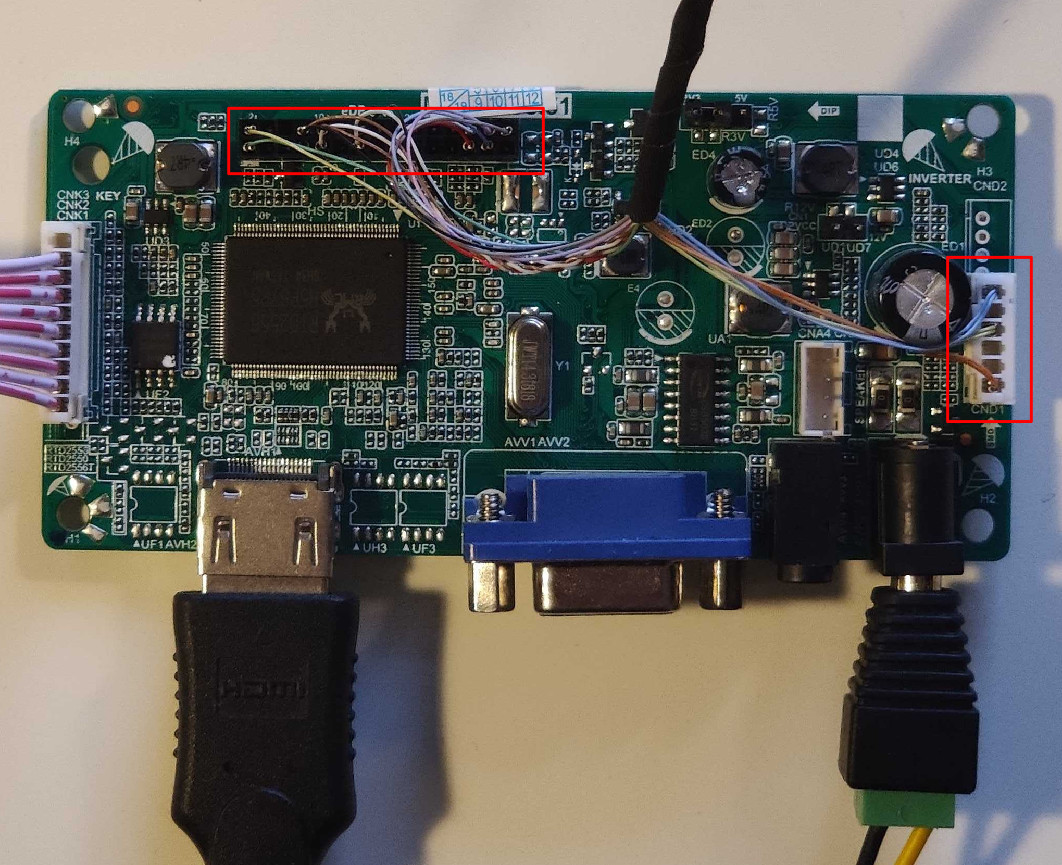Table of Contents
Touchscreen setup and calibration
This manual describes the touchscreen setup process for the 10“/15” touchscreens provided by Puruvesi Automation. Setup of screens provided by third parties may differ.
10" screen
What should be in the 10 inch screen kit:
- Screen
- Touchscreen panel (separate from the screen, should be overlaid on top of the screen during use)
- Touchscreen driver
- LVDS driver
- Keyboard panel
- Connection cables
NOTE: The HDMI/power cords are not included in the kit.
The connection diagram for the 10 inch screen can be seen below:
Same diagram with the actual parts shown:
10" screen kit assembly notes
- Make sure to properly secure the wide cable between the Screen and the LVDS driver by using the black plastic tab present on both the screen port and the LVDS port:
- The keyboard panel allows to switch the input mode to the main screen between VGA and HDMI (press the SOURCE button to switch between the two). If
No Signalmessage is shown on the screen, check that the mode is selected correctly - most often VGA will be selected instead of HDMI, press the SOURCE button once to switch between the two.
15" screen
The following items are included in the 15“ touchscreen kit:
- Screen
- Touchscreen panel
- Touchscreen driver
- Keyboard panel
- eDP driver
- Connection cables
NOTE: The HDMI / 12V power supply cords are not included in the kit.
Below is the connection diagram for the 15” screen:
Same diagram with the actual parts shown:
15" screen kit assembly notes
Note that unlike the 10“ screen's LVDS driver, the 15” has an additional port on the eDP driver to which the cable from the screen must be plugged into:
Touchscreen Calibration
NOTE: This calibration manual is designed for Ubuntu and Ubuntu Mate users.
NOTE #2: The touchscreen driver must be connected to the PC via USB prior to beginning the calibration setup process.
The archive for the eGaxal calibration is available here: https://www.pv-automation.com/downloads/eGTouch_v2.5.7413.L-x.zip
In order to set up the calibration software and calibrate the touchscreen, do the following:
1) Check whether there is a folder named eGTouch_v2.5.7413.L-x (or similar) in your /home/opt/ folder (if it is there, skip step 2)
2) If the folder from Step 1 is not present, download the eGTouch archive using the link above and unzip it onto your Desktop.
3) Open Terminal
4) If there existed a folder in Step 1, type in the following:
cd /opt/eGTouch_v2.5.7413.L-x
If no folder existed in Step 1 (and the downloaded archive has been unzipped to the Desktop), type in the following to navigate to your home directory:
cd /
and then type in the following:
cd ~/Desktop/eGTouch_v2.5.7413.L-x
5) Type in:
sudo bash setup.sh
6) When asked “Do you agree with above patent declaration?”, type in Y and press Enter.
7) When asked “Which interface controller do you use?”, type in 2 (for USB) and press Enter.
8) If a blacklist question comes up (Found inbuilt kernel module: usbtouchscreen. Do you want to add it into blacklist?) , type in y and press Enter.
9) When asked “How many controllers do you want to plug-in to system? [1-10]”, type in 1 and press Enter.
10) After the installation has completed, reboot the system
sudo chmod 0755 /usr/local/eGTouch64withX
and then reboot the system
11) After system reboot, open Terminal again and type in
sudo chmod 0755 /usr/local/eGTouch64withX
12) Type in
eCalib
to open the calibration software.
13) Type in the option number for the number of points you would like to calibrate with and press Enter
14) A calibration window will open - touch the dots on the touchscreen panel to perform the calibration
After all the dots have been pressed, the calibration process will be complete, with the calibration GUI closing and the Terminal window indicating that the calibration has been successfully finished.